This article describes our observations during Windows testing of the Jenkins 2.249.1 release candidate.
Upgrade testing
Jenkins 2.249.1 is a new long term support release with user interface improvements and changes in Windows support. It is the first long term support release to drop support for Microsoft.NET framework 2.0. The end of support for Microsoft.NET framework 2.0 was announced in the Windows Support Updates blog post. The Windows support upgrade guidelines describe major things to consider when upgrading Jenkins controllers and agents on Windows.
As part of our preparation for the release, we tested several configurations. This article describes our experiences with those configurations.
Upgrade approaches
We tested controller and agent upgrades from Jenkins 2.235.x to 2.249.1-rc on Windows. The tests included:
Upgrade process
Our upgrade process included:
-
Install a previous version of Jenkins controller on Windows
-
Install a previous version of Jenkins agent on Windows and configure it as a service
-
Upgrade Jenkins controller from "Manage Jenkins"
-
Restart the Jenkins Windows service for the controller
-
Upgrade the Jenkins agent on Windows with the latest
agent.jar -
Restart the Jenkins Windows service for the agent
Testing results
We successfully tested
-
Restarting Windows service for controller (JENKINS-63198)
-
Restarting Windows service for agents (JENKINS-63223)
We confirmed that we can continue our Level 1 support policy for Jenkins 2.249.1.
32 bit Windows MSI
Prior to Jenkins 2.235.3, the Jenkins LTS Windows installer was provided as a 32 bit MSI and included a bundled Java 8 runtime environment. The Jenkins agent can be downloaded and run through Java web start using the bundled Java 8 runtime environment. The agent can also be configured to run as a service using the bundled Java 8 runtime environment.
Jenkins controller
Jenkins 2.235.1 installs JRE 8u144 for 32 bit Windows. The installer configures the Jenkins controller to run as the SYSTEM user.
Refer to the Windows Installer Updates blog post for details of the controller installation process with the 32 bit MSI.
Jenkins agent
Jenkins agents on Windows are often configured to "Launch agent by connecting it to the master". The Jenkins agent configuration correctly warns that the controller must open the TCP port for inbound agents in the "Configure Global Security" page. It is easiest to allow Jenkins to choose the port (a "Random" port). Jenkins selects a random available port number and shares that port number with agents during their initial connection to the Jenkins http port.
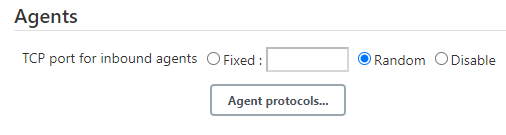
Configure the agent
Once the Jenkins TCP port is open for inbound agents, a new agent is configured from the Jenkins "Nodes" menu
This creates an "inbound Jenkins agent" that uses the Jenkins agent.jar to initiate the connection to the Jenkins controller.
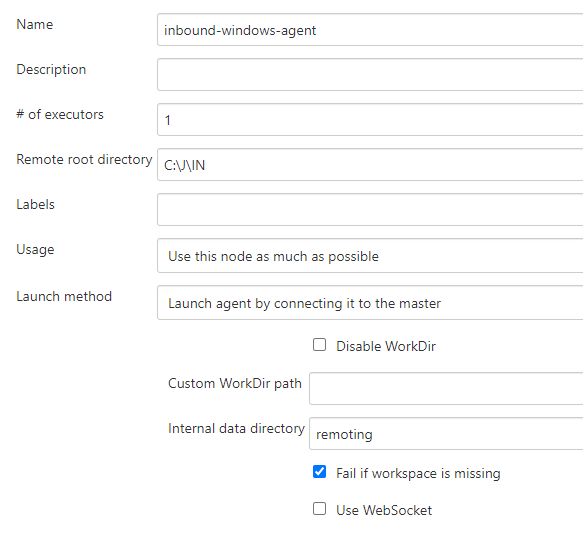
Download the agent
The agent starts the first time by clicking the "Launch" button on the agent configuration page (only available with Java 8). That downloads the "slave-agent.jnlp" file from the web browser.
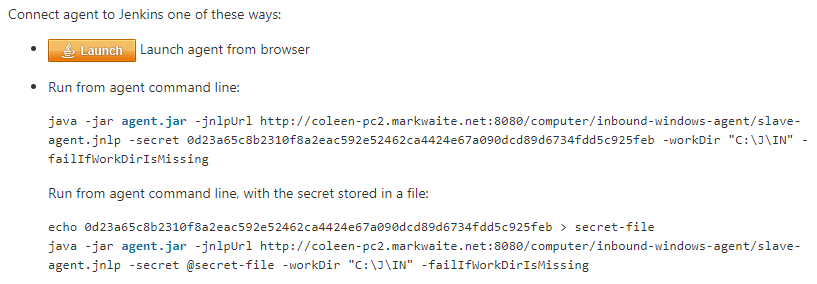
Start the agent
The downloaded file needs to be opened from a command prompt using the javaws command that is included with the bundled JRE:
C:\> "C:\Program Files (x86)\Jenkins\jre\bin\javaws.exe" -wait slave-agent.jnlp
The javaws program has been removed from the most recent releases of Java 8 and from Java 11.
Refer to [Jenkins agent and icedtea] for a technique that can help users of the most recent releases of Java 8.
|
Java web start (javaws.exe) prompts for permission to run the program with this dialog:
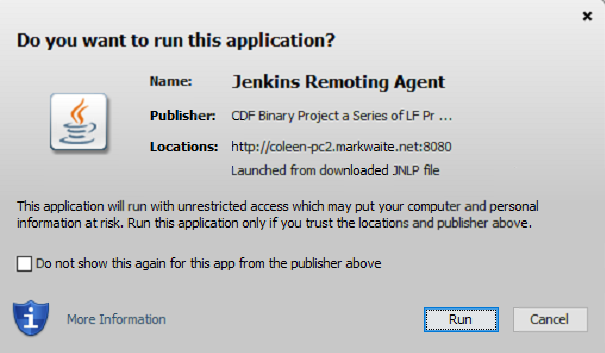
Upgrade the controller
The Jenkins controller on Windows can be upgraded to Jenkins 2.249.1 from the "Manage Jenkins" page.
The upgrade process downloads the new jenkins.war file, saves the current version in case of later downgrade, and offers to restart.

Upgrade the agent
The Jenkins inbound agent is not upgraded automatically.
The agent administrator downloads the most recent agent.jar from their Jenkins controller, stops the running agent, and replaces the installed agent.jar with the downloaded version.
The agent service will reconnect to the Jenkins controller after the administrator restarts it.
64 bit Windows MSI
Beginning with Jenkins 2.235.3, the Jenkins LTS Windows installer is a 64 bit MSI. It runs Jenkins with the 64 bit JDK (Java 8 or Java 11) selected by the user.
Jenkins controller
Jenkins 2.235.3 was installed using AdoptOpenJDK Java 8u262 in one test. It was installed using AdoptOpenJDK Java 11.0.8 in another test. In both cases, the installer configured the Jenkins controller to run with the Windows service account we had previously configured.
Refer to the Windows Installer Updates blog post for details of the controller installation process with the 64 bit MSI.
Jenkins agent
Jenkins agents on Windows are often configured to "Launch agent by connecting it to the master". The Jenkins agent configuration correctly warns that the controller must open the TCP port for inbound agents in the "Configure Global Security" page. It is easiest to allow Jenkins to choose the port (a "Random" port). Jenkins selects a random available port number and shares that port number with agents during their initial connection to the Jenkins http port.
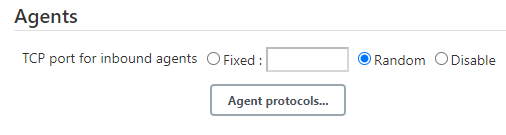
Configure the agent
Once the Jenkins TCP port is open for inbound agents, a new agent is configured from the Jenkins "Nodes" menu
This creates an "inbound Jenkins agent" that uses the Jenkins agent.jar to initiate the connection to the Jenkins controller.
Once the Jenkins TCP port is open for inbound agents, a new agent is configured from the Jenkins "Nodes" menu
This creates an "inbound Jenkins agent" that uses the Jenkins agent.jar to initiate the connection to the Jenkins controller.
Once the Jenkins TCP port is open for inbound agents, a new agent is configured from the Jenkins "Nodes" menu
This creates an "inbound Jenkins agent" that uses the Jenkins agent.jar to initiate the connection to the Jenkins controller.
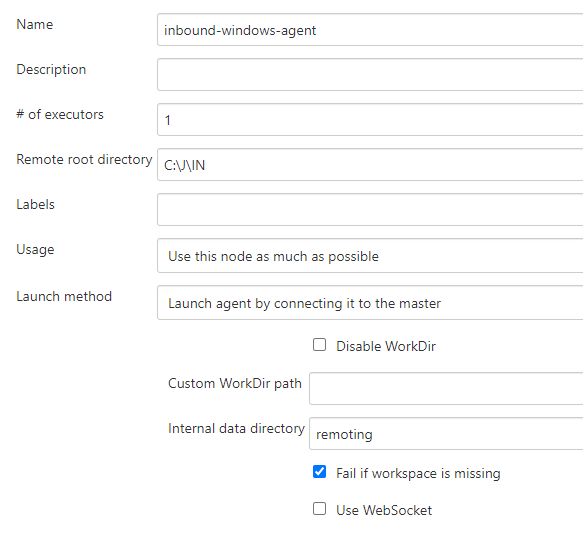
Download the agent
The agent was started the first time by clicking the "Launch" button on the agent configuration page (only available with Java 8). That downloads the "slave-agent.jnlp" file from the web browser.
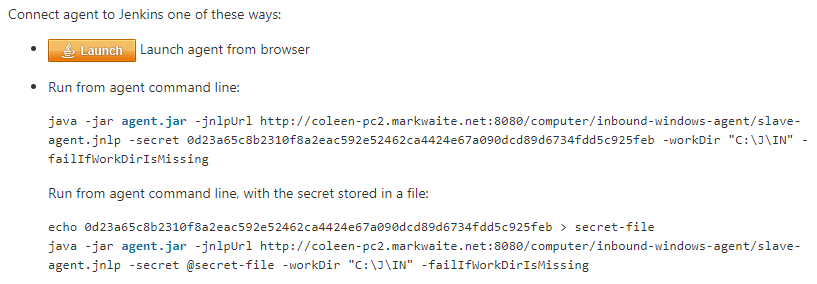
Start the agent with IcedTea-Web
Recent versions of Java 8 and all versions of Java 11 have removed the javaws command.
Jenkins agents for Java 8 can still be started with the javaws command, but it needs to be downloaded separately from the JVM.
We open "slave-agent.jnlp" from a command prompt using the javaws command that is available from AdoptOpenJDK IcedTea:
C:\> C:\icedtea-web-1.8.3.win.bin\icedtea-web-image\bin\javaws.exe -wait slave-agent.jnlp
Java web start (javaws.exe) prompts for permission to run the program with this dialog:
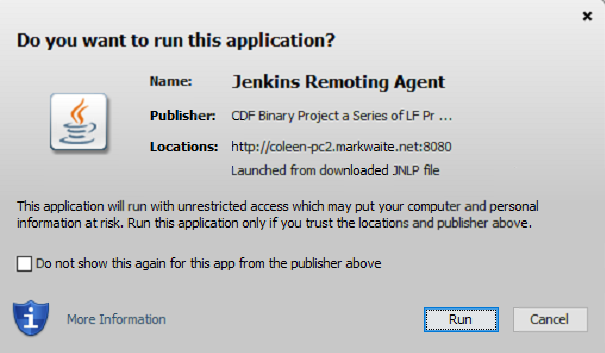
WAR (file) on Windows
Jenkins allows users to run the Jenkins web archive (WAR) file from a command line and then install it as a service from within Jenkins. This installation technique uses the Jenkins WAR file but does not use a Windows MSI package. The Jenkins WAR file includes the necessary components to install and configure Jenkins as a service.
Install controller as a service
When the Jenkins war file is started from a Windows command prompt, "Manage Jenkins" includes "Install as a service". An administrator selects that entry and Jenkins will configure itself to run as a service/ The installer configures the Jenkins controller to run as the SYSTEM user.
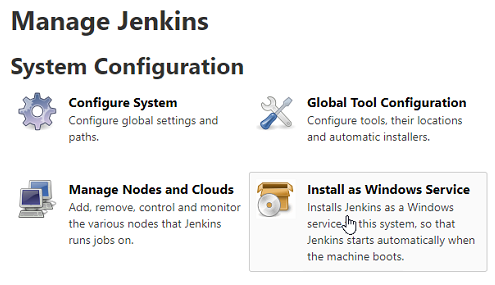
Jenkins agent
Jenkins agents on Windows are often configured to "Launch agent by connecting it to the master". The Jenkins agent configuration correctly warns that the controller must open the TCP port for inbound agents in the "Configure Global Security" page. It is easiest to allow Jenkins to choose the port (a "Random" port). Jenkins selects a random available port number and shares that port number with agents during their initial connection to the Jenkins http port.
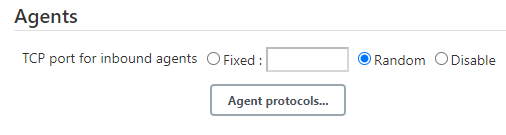
Configure the agent
After opening the Jenkins TCP port for inbound agents, we configured a new agent from the "Nodes" menu
This created an "inbound Jenkins agent" that uses the Jenkins agent.jar to initiate the connection to the Jenkins controller.
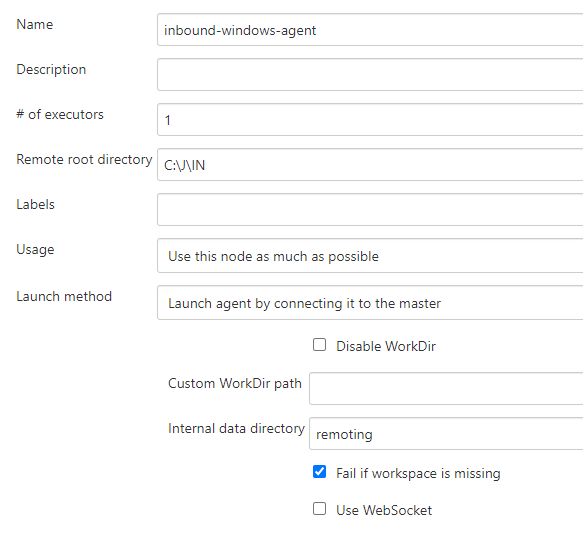
Download the agent
The agent was started the first time by clicking the "Launch" button on the agent configuration page (only available with Java 8). That downloads the "slave-agent.jnlp" file from the web browser.
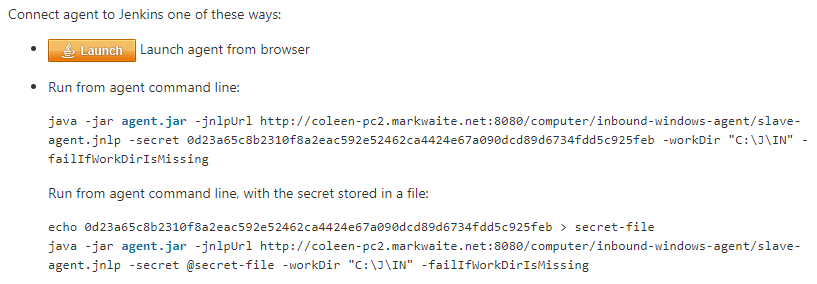
Start the agent with IcedTea-Web
Recent versions of Java 8 and all versions of Java 11 have removed the javaws command.
Jenkins agents for Java 8 can still be started with the javaws command, but it needs to be downloaded separately from the JVM.
Open "slave-agent.jnlp" from a command prompt using the javaws command that is available from AdoptOpenJDK IcedTea-Web:
C:\> C:\icedtea-web-1.8.3.win.bin\icedtea-web-image\bin\javaws.exe -wait slave-agent.jnlp
Java web start (javaws.exe) prompts for permission to run the program with this dialog:
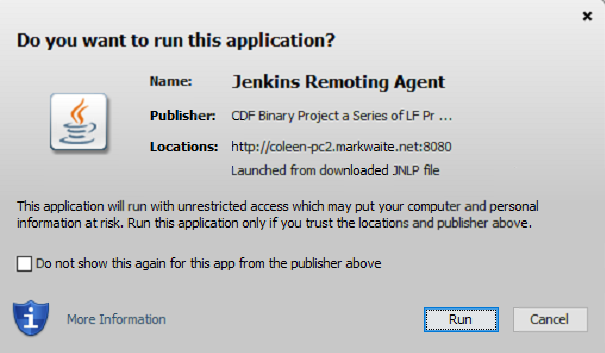
Conclusion
Jenkins controller installation is best done with the new 64 bit MSI package. Previous controller installations can be upgraded to the most recent Jenkins release from within Jenkins.
Jenkins inbound agent installation is more complicated now that the javaws.exe program is not included in the JDK.
The AdoptOpenJDK IcedTea-Web project allows administrators to install and configure Jenkins inbound agents with most of the ease that was available in prior Java releases.
